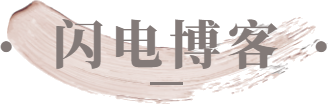今天小编就带大家来共同学习PowerPoint
Viewer制作高逼格背景图的操作方法?希望可以帮助到有需要的小伙伴哦,下面就是详细完整的操作步骤。
PowerPoint Viewer制作高逼格背景图的操作方法

我们先打开PowerPoint Viewer软件,执行插入-图片命令,在事先准备好的一张图片插入进来,调整其大小和位置。

然后执行插入-图形命令,从下拉菜单中选择矩形,绘制一个矩形,连续执行ctrl+d组合键七次,复制得到七次矩形,调整它们的位置和间隔。
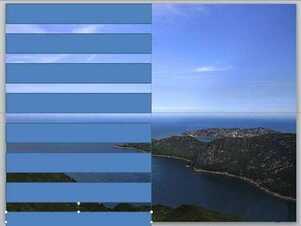
再选择所有的矩形,执行ctrl+g组合键将它们组合在一起,选择组合后的图形按住ctrl键进行拖拽,复制得到另一个图形,调整两个图形的位置。

这个时候我们选择第一个图形,执行格式-形状填充命令,从下拉菜单中选择黑色,右键单击该图形,从下拉菜单中选择设置选择格式选项,设置填充透明度为90%。

再采用步骤4的方法对第二个图形进行设置,设置填充颜色为白色,形状轮廓为无填充,填充透明度为90%。

接着我们选择第一个图形进行旋转一定的角度,同样方法对第二个图形进行旋转一定的角度,两个图形形成交叉部分,并进行适当的放大。

这时选择两个图形执行ctrl+g组合键进行组合在一起,执行复制粘贴操作,粘贴成一幅图片,执行格式-裁剪命令,将该图形进行裁剪操作。

接着点击放大按钮,将其放大,再次查看效果,如果效果不理想的话,可以按照刚才的步骤重新制作一次。

最后一步我们按f5播放查看效果,执行文件-存储为命令,在弹出的对话框中输入名称,保存在一个合适的位置上即可。

相信各位伙伴们看完了上文讲述的PowerPoint Viewer制作高逼格背景图的操作方法介绍,应该都学会制作的方法啦!
本文来自投稿,不代表闪电博客-科普知识-常识技巧网立场,如若转载,请注明出处http://www.tuosiweiyingxiao.cn/post/262980.html
免责声明:本文仅代表文章作者的个人观点,与本站无关。其原创性、真实性以及文中陈述文字和内容未经本站证实,对本文以及其中全部或者部分内容文字的真实性、完整性和原创性本站不作任何保证或承诺,请读者仅作参考,并自行核实相关内容。如有侵权联系删除邮箱1922629339@qq.com,我们将按你的要求删除