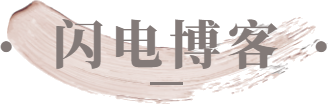近段时间有一些在使用MathType的伙伴们,并不是很熟悉其中是如何置入插入点的?今日在这篇文章中就带来了MathType置入插入点的具体方法。
MathType置入插入点的具体方法

在MathType中的插入点标志跟在Word文本中使用的插入点标志有所不同,因为在公式编辑器中的插入点除一条闪动的竖线条外,在公式下方还有另一条闪动的横线条。如图所示两条线的交叉点,就是公式编辑器中的插入点。

在公式编辑器中选定插入点时,必须在编辑状态下进行。可以用以下方法置入插入点:
1.用鼠标单击插入法:可以像在Word文档中一样,用鼠标选定。但因为公式编辑器中的插入点的空间经常是很小的,因此,当用鼠标选定插入点时,按住Ctrl键,以便将指针变成朝上的小箭头,然后再用单击法置入插入点。
2.用“Tab”键选定法:因为每当点击一下“Tab”键时,插入点就会跳到下一个插槽或公式的尾端,操作起来十分方便。但是,当你想把插入点选定在没有插槽的字符时,“Tab”键就没有用武之地了。因为“Tab”键只会在模板的插槽间跳动。
3.用方向键插入法:即使用上下左右四个方向键来改变插入点。左右键比较常用。但当编写有多行的公式时,或者编写有幂指数的公式时,上下方向键也可以派上用场。用方向键定位插入点时是连续寻选的,而不是只寻找插槽。
4.还能利用Home键和End键把插入点移至公式的首端或尾端。
总之,改变插入点时,固然可以使用鼠标,但是方便而实用的方法是用“Tab” 键改变插槽的插入点;用方向键选择插入点也很实用。
6.插入矩阵后,在第一列输入函数表达式,第二列是相应的部分区间。

快来学习学习MathType置入插入点的具体步骤吧,一定会帮到大家的。
本文来自投稿,不代表闪电博客-科普知识-常识技巧网立场,如若转载,请注明出处http://www.tuosiweiyingxiao.cn/post/254773.html
免责声明:本文仅代表文章作者的个人观点,与本站无关。其原创性、真实性以及文中陈述文字和内容未经本站证实,对本文以及其中全部或者部分内容文字的真实性、完整性和原创性本站不作任何保证或承诺,请读者仅作参考,并自行核实相关内容。如有侵权联系删除邮箱1922629339@qq.com,我们将按你的要求删除