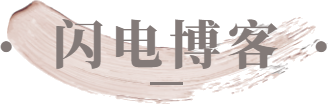这期教程是为各位讲解在PPT使用自选图形制图的详细步骤,感兴趣的就赶紧去下文学习下吧,相信你们会喜欢。
PPT使用自选图形制图的详细步骤

1、找到自选图形的工具。打开PPT,在下方工具栏中找到“自选图形”。如果没有看到,点击上方工具栏中的插入,在下拉框里选择“图片”,再点击“自选图形”。自选图形工具,就会出现在下方的工具栏中了。
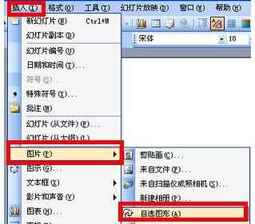
2、点击自选图形——基本形状,在基本形状里,选择喜欢的图形,这里选择了矩形。
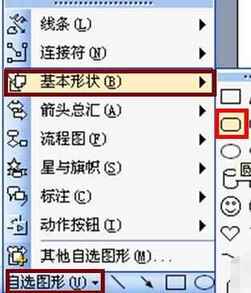
3、当光标变成十字形时,按住鼠标左键,在PPT中喜欢的位置划出矩形,然后松开鼠标,能看到矩形被填充成了蓝色。
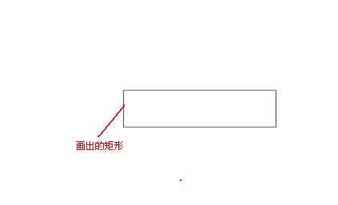
4、选中图形,右击鼠标,在弹出框中选择“设置自选图形的格式”。
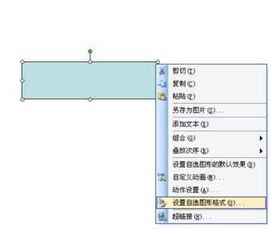
5、在设置自选图形选项卡中,设置图形的颜色。点击右侧的小箭头,选择喜欢的颜色,这里选了绿色。
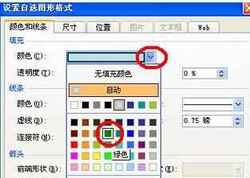
6、颜色选择好后,设置图形颜色的填充效果。在填充效果选项卡中,在渐变中,这里选择了单色,角部辐射。
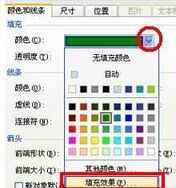

7、自选图形的颜色和填充效果设定好后,又回到自选图形选项卡中,在这里设计自选图形的线条,也就是矩形边界线的颜色。系统默认的线条是黑色,点击线条,这里选择了“鲜绿”。
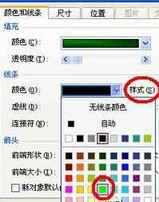
8、最后,设计线条的粗细。系统默认样式是0.75磅,这里选择了4.5磅。

9、设定好后,点击预览,满意,点击确定即可。
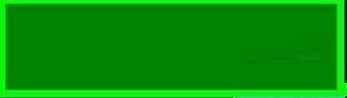
还不会在PPT中使用自选图形制图的朋友们,不要错过小编带来的这篇文章哦。
本文来自投稿,不代表闪电博客-科普知识-常识技巧网立场,如若转载,请注明出处http://www.tuosiweiyingxiao.cn/post/252046.html
免责声明:本文仅代表文章作者的个人观点,与本站无关。其原创性、真实性以及文中陈述文字和内容未经本站证实,对本文以及其中全部或者部分内容文字的真实性、完整性和原创性本站不作任何保证或承诺,请读者仅作参考,并自行核实相关内容。如有侵权联系删除邮箱1922629339@qq.com,我们将按你的要求删除