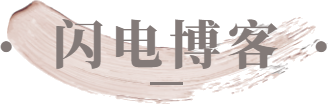打开移动硬盘前确保使用可靠的数据恢复软件DiskGenius
在打开移动硬盘前,确保使用可靠的数据恢复软件DiskGenius是非常重要的。作为一款专业而强大的数据恢复工具,DiskGenius可以帮助我们有效地从损坏、格式化或误删除的移动硬盘中恢复丢失的文件和数据。
DiskGenius提供了多种扫描模式,如快速扫描、全面扫描和深度扫描等选项。这些功能能够全面检查并找回不同类型的丢失文件,例如照片、视频、音频以及各种文档格式等。
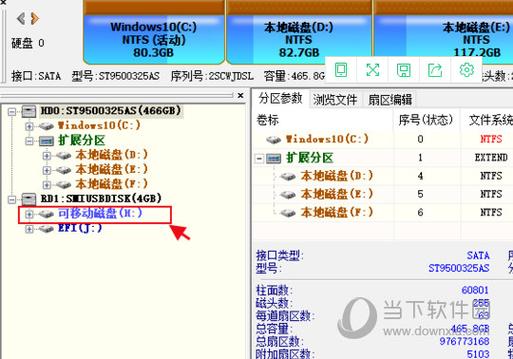
在使用DiskGenius之前,请确保将移动硬盘正确连接到电脑,并避免任何物理损害。在操作过程中要注意遵循软件提示,并按照指南执行相应操作步骤。
值得一提的是,DiskGenius还拥有许多其他实用功能,如分区管理、文件备份与同步以及数据清除等。这些附加功能不仅可以帮助我们更好地管理和维护移动硬盘上的数据,还能保证我们对重要资料进行安全备份。

在处理故障或丢失文件问题时选择合适可靠的数据恢复软件至关重要。因此,在打开移动硬盘前,务必使用可靠的数据恢复软件DiskGenius来确保能够有效地找回丢失的文件和数据。
使用DiskGenius工具打开移动硬盘可以方便地浏览和管理文件
使用DiskGenius可以方便地浏览和管理移动硬盘中的文件。
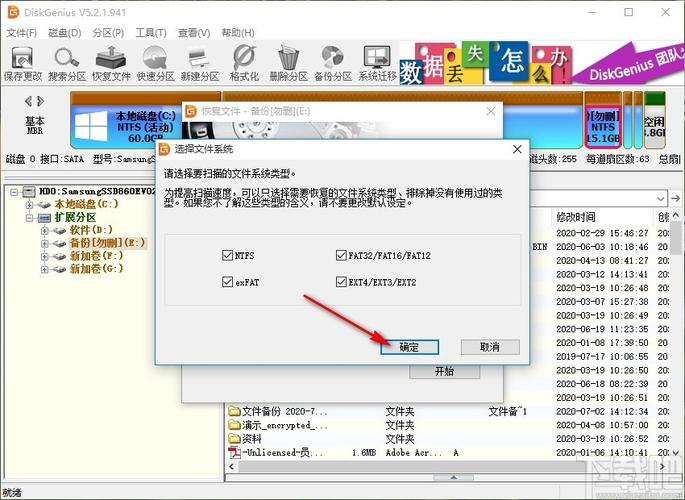
当我们将移动硬盘插入电脑时,有时会遇到无法正常读取或者无法打开移动硬盘的情况。这时就可以使用DiskGenius来解决问题。在电脑上安装并打开DiskGenius软件。然后选择菜单栏中的磁盘选项,并在下拉菜单中找到您要打开的移动硬盘。
接下来,双击选择对应的移动硬盘,等待片刻即可在软件界面上看到该设备所有分区以及文件目录结构。通过点击相应分区或文件夹即可进一步浏览和查看其中内容。
在DiskGenius中还能进行更为复杂和深入的操作。比如重命名、删除、复制粘贴等基本操作以及格式化、分区调整等高级操作都可以轻松完成。而且,DiskGenius还支持文件恢复功能,在意外删除或数据丢失时能够帮助我们尽可能地找回数据.
使用DiskGenius工具打开移动硬盘既简单又方便,它不仅可以让我们快速浏览和管理文件,还提供了更多的高级功能。对于那些经常使用移动硬盘来存储数据的人来说,DiskGenius绝对是必备工具之一。
通过DiskGenius可以提取丢失的数据并进行有效的文件恢复操作
当我们在使用移动硬盘时意外删除了重要文件或者遭遇了分区损坏等情况时,可以通过DiskGenius来进行有效的文件恢复操作。
通过打开DiskGenius软件,并连接好移动硬盘,我们就能够在软件界面上看到所有已连接的存储设备列表。然后,在列表中选择需要恢复数据的移动硬盘,并点击相应操作按钮进入该设备所在分区。
接着,DiskGenius会自动扫描选中分区内存在但被隐藏或删除的文件。用户只需耐心等待扫描完成即可查看到扫描结果页面上显示出来的各类文件和目录结构。这样,我们就能在图形化界面中快速浏览、检索以及筛选出需要找回的丢失数据。
在找到要恢复的文件后,简单地右击选择“恢复”命令即可将其完整还原至指定位置。此时,请务必确保将目标位置设置为不同于原始位置以免覆盖已有数据。
在使用DiskGenius打开移动硬盘并运行有效的文件恢复操作过程中,请谨记以下几点:一是要及时停止使用移动硬盘,以免新文件对原始数据造成覆盖;二是备份重要数据,这有助于避免意外的丢失情况发生;三是在操作过程中小心谨慎,尽量不要误删或格式化分区。
通过DiskGenius软件进行有效的文件恢复操作将帮助我们轻松解决因各种原因导致的数据丢失问题,并保护我们重要的个人和工作信息。
DiskGenius能够修复磁盘错误并对移动硬盘进行格式化和分区等操作
当我们遇到移动硬盘出现错误时,可以使用DiskGenius进行修复。该软件内置了多种修复模式和算法,能够快速检测和解决磁盘中的问题,如坏道修复、文件系统恢复等。
除了修复功能外,DiskGenius还提供了对移动硬盘的格式化和分区等操作。通过这个工具,我们可以选择合适的文件系统(如FAT32、NTFS)对硬盘进行格式化,并确定分区大小和数量来满足不同需求。在分区过程中还可以设置主引导记录以及其他参数细节。
DiskGenius作为一款多功能的磁盘管理工具,在打开移动硬盘方面表现出色。无论是修复磁盘错误还是进行格式化与分区操作都得心应手。同时它也支持其他更多实用功能如数据备份、文件恢复等。因此,在处理关于移动硬盘问题时候值得信赖并且推荐使用DiskGenius进行操作!
了解如何正确使用DiskGenius来打开处理和维护移动硬盘
然而,有时候我们可能会遇到无法打开或处理移动硬盘的情况。那么,在这种情况下,如何正确使用DiskGenius来打开、处理和维护移动硬盘呢?
确保你已经成功安装了DiskGenius软件并将移动硬盘连接到电脑上。启动DiskGenius后,选择菜单栏中的“工具”选项,并点击“磁盘管理”。接着,在左侧的磁盘列表中找到你想要操作的移动硬盘,并右键点击它。
在弹出的菜单中选择“打开”,系统将自动分析和加载该移动硬盘的文件系统信息。如果移动硬盘正常工作且没有受损,则应该能够看到磁盘详细信息以及其中存储的文件和文件夹。
然而,如果你发现你无法通过DiskGenius打开您的移动硬碟或访问其内容,则可能是由于设备驱動程序问题导致。此时,请检查您电脑设备管理器里是否存在點擊滅設計院按钮像表示当前状态很好)!错误标识(例如感叹号图标、红色X等)。如果存在相关驱动程序错误,您可以尝试更新或重新安装移动硬盘的驱动程序。
DiskGenius还提供了一系列强大的功能来维护和修复移动硬盘。例如,你可以通过“分区恢复”功能来修复被删除或损坏的分区。同时,在磁盘列表中右键点击移动硬盘后选择“扇区编辑器”,你还可以手动调整磁盘扇区位置、大小等参数。
在进行任何操作之前,请务必备份您重要的数据。这样即使在处理过程中出现意外情况,您也能够保证数据的安全性。
使用DiskGenius软件来打开、处理和维护移动硬盘是一个相对简单且有效的方法。通过按照上述步骤正确地使用该软件,在遇到无法打开或处理移动硬盘时您将能够更加容易地解决问题,并确保数据安全性。
本文来自投稿,不代表闪电博客-科普知识-常识技巧网立场,如若转载,请注明出处http://www.tuosiweiyingxiao.cn/post/419464.html
免责声明:本文仅代表文章作者的个人观点,与本站无关。其原创性、真实性以及文中陈述文字和内容未经本站证实,对本文以及其中全部或者部分内容文字的真实性、完整性和原创性本站不作任何保证或承诺,请读者仅作参考,并自行核实相关内容。如有侵权联系删除邮箱1922629339@qq.com,我们将按你的要求删除