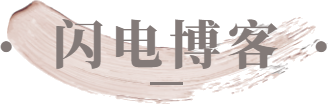photoshop这款软件深受欢迎,很多网友都安装了。下面就是小编带来的关于photoshop创建单行选区的操作流程,很简单哦,看完之后你也来试试吧!
photoshop创建单行选区的操作流程

Step01打开素材文件
单击“文件”|“打开”命令,打开素材文件,如下图所示。
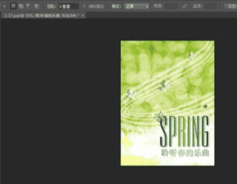
Step02创建单行选区
选区单行选框工具,将鼠标指针移至图像编辑窗口中的合适位置,单击鼠标左键,即可创建一个1像素的单行选区,如下图所示。
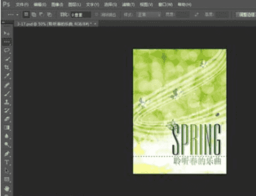
Step03创建矩形选区
选区矩形选框工具,在工具属性栏上单击“从选区减去”按钮,再在图像编辑窗口中的合适位置按住鼠标左键并拖拽,创建矩形选区,如下图所示。
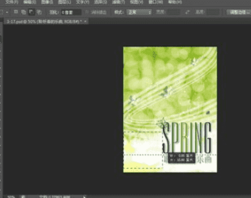
Step04减去选区
至合适位置后释放鼠标左键,被框选的选区即可从单行选区中减去,如下图所示。
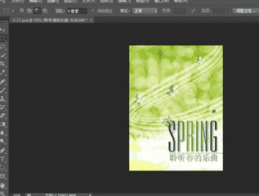
Step05减去选区
参照(3)~(4)的操作方法,运用矩形选框工具将右侧的部分选区减去,如下图所示。
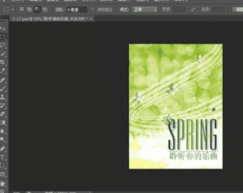
Step06填充颜色
新建“图层1”图层,设置前景色为草绿色(RGB的参数值为107、167、32),按【Alt+Delete】组合键天聪前景色,单击“选择”|“取消选择”命令取消选区,如下图所示。
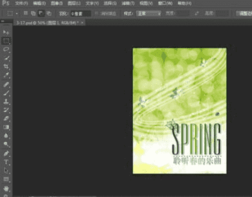
Step07“描边”对话框
单击“编辑”|“描边”命令,弹出“描边”对话框,设置“宽度”为2px、“颜色”为草绿色(RGB的参数值为107、167、32),选中“居中”单选按钮,如下图所示。
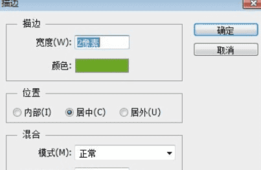
Step08添加描边
单击“确定”按钮,即可为线条添加描边,如下图所示。
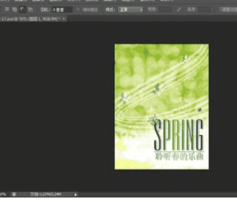
各位小伙伴们,看完上面的精彩内容,都清楚photoshop创建单行选区的操作流程了吧!
本文来自投稿,不代表闪电博客-科普知识-常识技巧网立场,如若转载,请注明出处http://www.tuosiweiyingxiao.cn/post/301229.html
免责声明:本文仅代表文章作者的个人观点,与本站无关。其原创性、真实性以及文中陈述文字和内容未经本站证实,对本文以及其中全部或者部分内容文字的真实性、完整性和原创性本站不作任何保证或承诺,请读者仅作参考,并自行核实相关内容。如有侵权联系删除邮箱1922629339@qq.com,我们将按你的要求删除